There are two tests you will want to do with your menus:
CHECK MENU DESIGN
Testing menu design is easy – select your menu and look at the payment at the bottom of each group. Ideally, each group from left to right will have a decline in payment. Follow these instructions:
Note: If prices do not appear beneath each group column, select a view option from the drop-down list in the lower, left corner (e.g. None, Options Only, Payments, Options & Payments, etc. These options will differ according to the deal type selected (i.e. Cash, Finance, Lease, etc.). See Also: Set Deal Defaults.
See an example below:
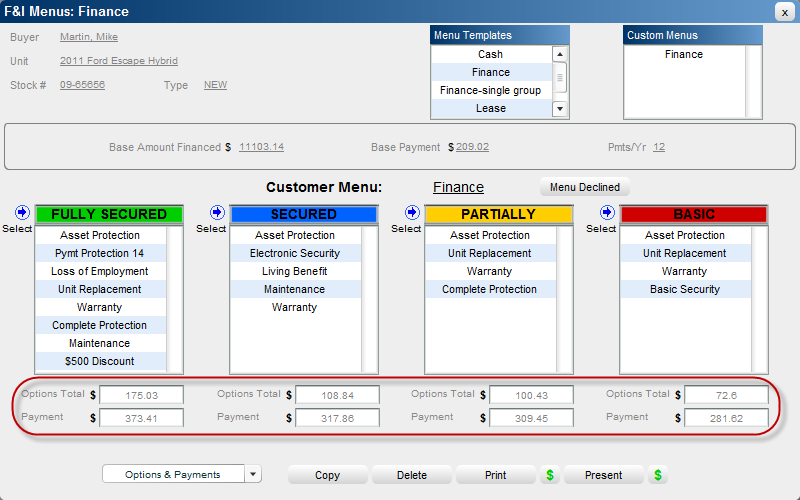
TESTING YOUR MENU CALCULATIONS
It's a good practice to check the payments calculated by Q-Menus Online as soon as you have finished making your first set of menus. It does not take long; it only needs to be done once, and it will give you more confidence using Q-Menus Online with your customers.
OR
Note: In your F&I program you will most likely have to 'Roll' your payment. Make sure you select the identical insurances in your F&I program.
The other way to make sure Q-Menus Online is balancing with your F&I program is to create a deal in your F&I program and recreate it in Q-Menus Online.
To do this, take note of the unsecured payment from your F&I program along with the term, amortization, interest rate, and number of payments per year.
Then, add the list of F&I products matching what is in your fully secured group to the deal - make note of the payment it calculates. You may want to print out the disclosure or worksheet so you know the exact amounts for each product.
Now – recreate this deal in Q-Menus Online. The payment Q-Menus Online calculates should be the same as your F&I program.
If it does not, call us at 877-611-0622.
See Also |