Add Insurance Item
TIP: Here is a tip that will save you a little time – after entering your first insurance item, use the Copy button for your remaining A&H insurances. Also, for every insurance item created, you will want to create an identical item for joint coverage. Use the same copy function, change the applicant from buyer to joint, and add a "J" to the end of the item name so you will be able to differentiate from single coverage.
- From the main screen, click on the
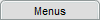 tab. The F&I Menu Templates list will appear.
tab. The F&I Menu Templates list will appear. - Click on the
 tab. The F&I Item Templates list will appear.
tab. The F&I Item Templates list will appear. - At the top, right of the list, click on the
 button. The F&I Item Builder screen will appear, as in the example below:
button. The F&I Item Builder screen will appear, as in the example below: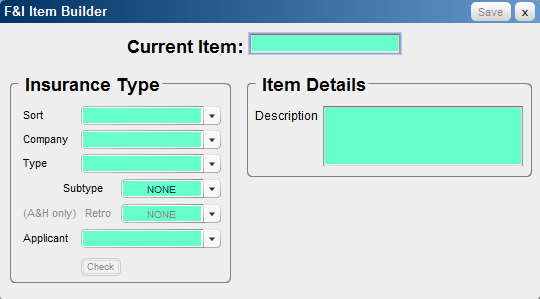
- Click inside the Current Item text box and enter a descriptive name for the insurance item.
Note: A common error people make when entering items is they have item names and descriptions that are too long. As a rule of thumb, if you cannot see it on the screen after you leave the field, you won't be able to see it on your menu.
- In the Insurance Type section, on the right of each drop-down list, click on the
 buttons to view and select the desired option.
buttons to view and select the desired option.Note: In the Applicant drop-down box, always disregard the co-buyer option, you will only ever select buyer or joint.
- Click on the
 button. If all required options have been selected, the word "Valid" appears in red text. Q-Menus Online uses the Insurance Type information to automatically calculate the insurance cost in the menu. The "Valid" sign must be showing in order for insurances to work in your menus.
button. If all required options have been selected, the word "Valid" appears in red text. Q-Menus Online uses the Insurance Type information to automatically calculate the insurance cost in the menu. The "Valid" sign must be showing in order for insurances to work in your menus.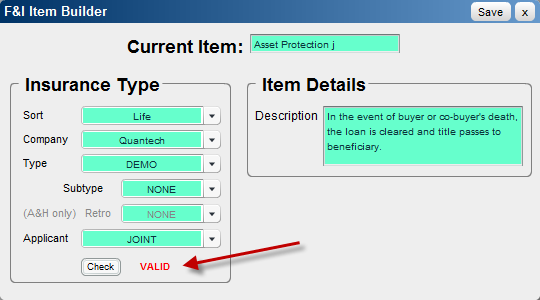
- In the Item Details section, click inside the Description text box and enter a description of the item.
- To save this new item, click on the
 button. You will be returned to the F&I Item Templates list, where your new item will be listed.
button. You will be returned to the F&I Item Templates list, where your new item will be listed.To discard any changes and return to the F&I Item Templates list, click on the  button.
button.
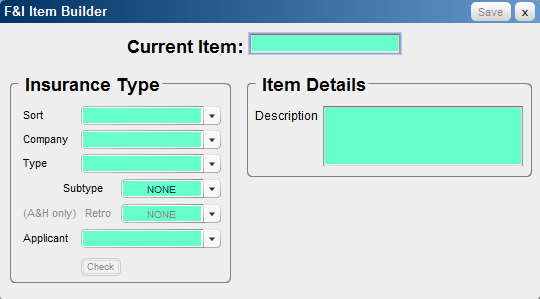
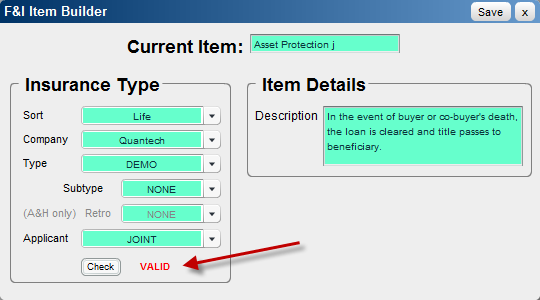
![]() button.
button.